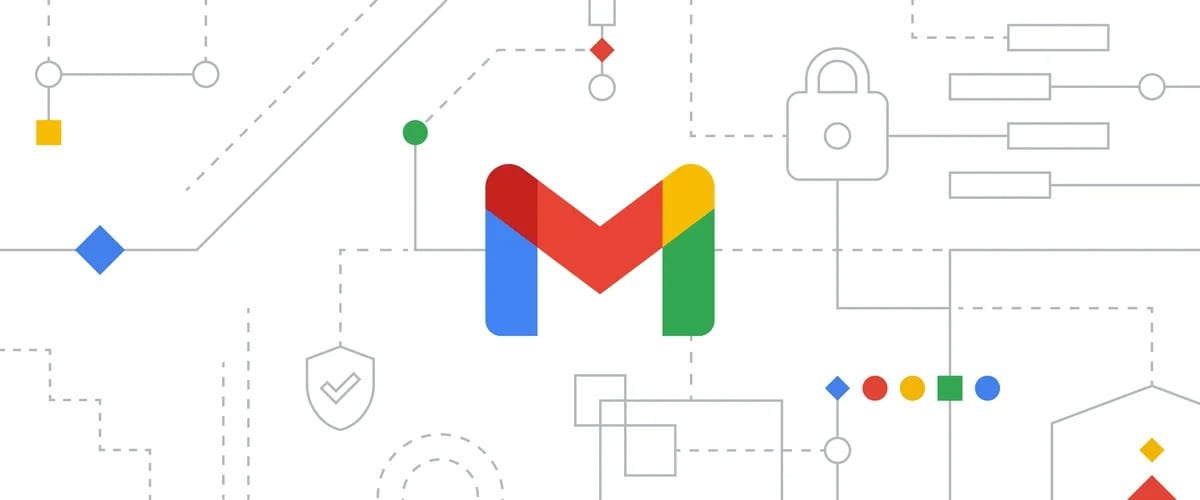
Wij gebruiken het elke dag Gmail als uw standaardmailbox. Het is handig, gemakkelijk te gebruiken en heeft duizend handige functies voor elke behoefte. Toch zeg ik je dat we het nooit 100% gebruiken. Met deze trucchi Ik wil gebruikers helpen Gmail op een "Pro" manier te gebruiken, door functies te zien die bijna nooit worden gebruikt, maar die echt heel nuttig zijn.
Onderwerpen van dit artikel:
Hoe u zich kunt afmelden voor Gmail
Er zijn veel manieren om uitschrijven van de mailinglijst, maar naar mijn mening is één de beste van allemaal en vereist het geen gebruik van specifieke tools of specifieke programma's. Het enige wat u hoeft te doen is zoeken op het trefwoord “Afmelden"Of"Afmelden" En dat is het.

- Het eerste dat u moet doen, is na het inloggen op uw e-mail naar de zoekbalk bovenaan gaan en op klikken hamburgermenu aan de rechterkant van de Searchbar. Als u klaar bent, wordt het menu dat u hieronder ziet geopend:
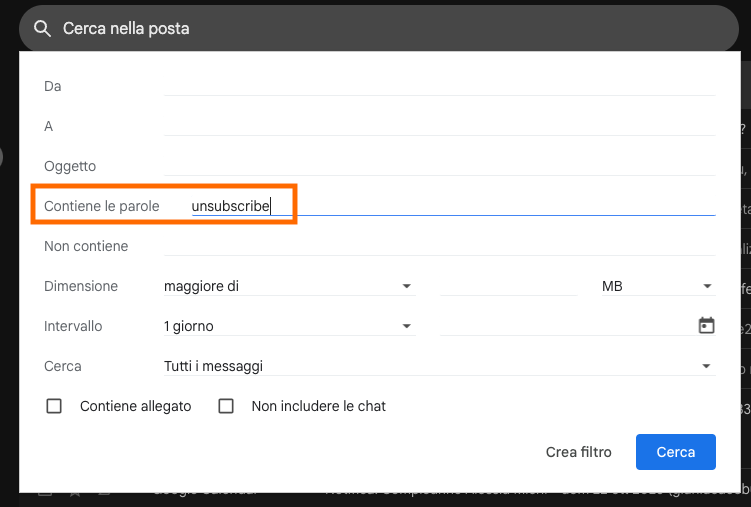
- Zodra dit is gebeurd, wordt in het veld “Het bevat de woorden"Zochten naar"Afmelden"Of"Afmelden' en klik vervolgens op 'zoeken“. Nu hebben we alle e-mails gefilterd en kunnen we kiezen naar welke we gaan en waar we het werk moeten doen uitschrijven van de mailinglijst. Een zeer gemakkelijke (en nogal voor de hand liggende) manier om u af te melden voor vervelende lijsten die vaak alleen maar spam zijn.
Hoe u e-mails op Gmail ongedaan kunt maken
Hoe vaak heb je een e-mail verzonden en een fout opgemerkt? Er is een manier om annuleer het verzenden van e-mails op Gmail. Eerst moet je naar de instellingen van de e-mailinbox gaan door op het tandwiel rechtsboven te klikken, vlakbij de profielfoto (als je die hebt).
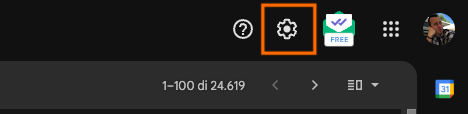
- Als u klaar bent, moet u alle instellingen openen door op de knop "" te klikken.Bekijk alle instellingen”zoals hieronder weergegeven:
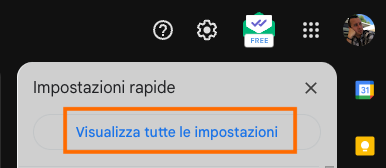
- Op dit punt, op de “Algemeen” (zichtbaar linksboven) selecteert u eenvoudig de periode waarin de e-mail op Gmail na een bepaalde periode (van 5 tot 30 seconden) moet worden geannuleerd. Onthoud dat sla de wijzigingen op scroll naar de onderkant van de pagina!
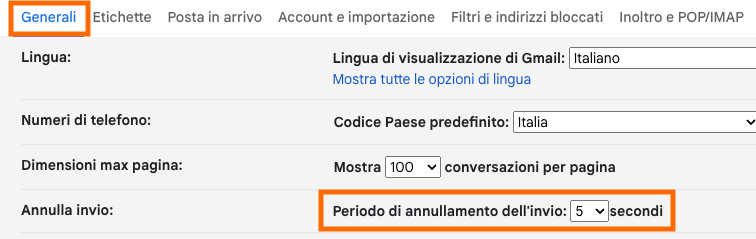
- Zodra een e-mail is verzonden, verschijnt het volgende bericht linksonder voor een tijdsduur die gelijk is aan de tijd die we hebben gekozen. Klik gewoon op “annuleren' om het verzenden van e-mails op Gmail te annuleren of 'Bekijk bericht' om een eenvoudig voorbeeld te krijgen.
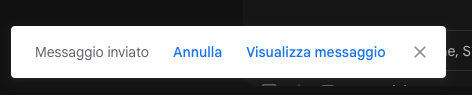
Hoe u het verzenden van e-mails op Gmail kunt plannen
Een andere functie die we niet vaak gebruiken, maar die erg handig is, vooral als we met e-mail werken, is degene waarmee je dat kunt doen het verzenden van e-mails op Gmail plannen. Nogmaals, de functie is heel eenvoudig te gebruiken:
- Het eerste dat u moet doen, is een e-mail schrijven en, in plaats van deze rechtstreeks te verzenden, op de pijl rechts van de verzendknop klikken (zoals op de onderstaande foto)
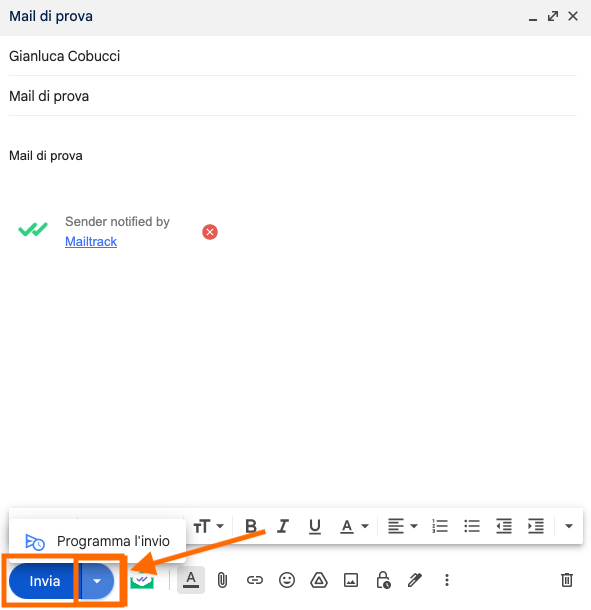
- Laten we nu klikken op "Plan de verzending' en er verschijnt een banner in het midden van het venster waarmee we de dag en het tijdstip kunnen kiezen waarop we het verzenden van de e-mail willen plannen
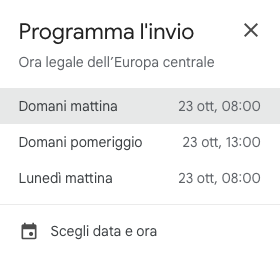
Gmail gebruiken zonder internet
Met de offline modus van Gmail kan dat toegang tot uw e-mail zonder internet. Dit is vooral handig als je toegang wilt tot belangrijke e-mails als je geen internetverbinding hebt. Dus hoe activeer je de offline modus op Gmail?
- Je hoeft alleen maar naar "Bekijk alle instellingen' nadat je op het tandwielpictogram rechtsboven bij de profielfoto hebt geklikt
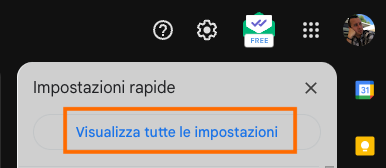
- Nu moet je zoeken naar het tabblad 'offline”die zich aan het einde van de tabbladbalk bevindt: eenmaal geselecteerd, activeert u eenvoudig de optie en dat is alles.

Op deze manier heeft u, of u nu een desktop of mobiel apparaat gebruikt, toegang tot uw mailbox zonder internetverbinding. Je kunt ook nieuwe berichten maken, maar als je e-mails offline verzendt, wordt deze uiteraard in een nieuwe map geplaatst "Uitgaande mail' en hij komt verzonden zodra u weer online bent.
Hoe u gesprekken in Gmail kunt omkeren
Deze truc houdt in installatie van een Chrome-extensie (zoals toen ik het je liet zien Hoe weet je wanneer een e-mail wordt gelezen in Gmail?). De extensie heet “Omgekeerd gesprek” (te downloaden van Google Extensiewinkel) en stelt u in staat de verzonden en ontvangen e-mails van een gesprek in de tegenovergestelde volgorde om te draaien.
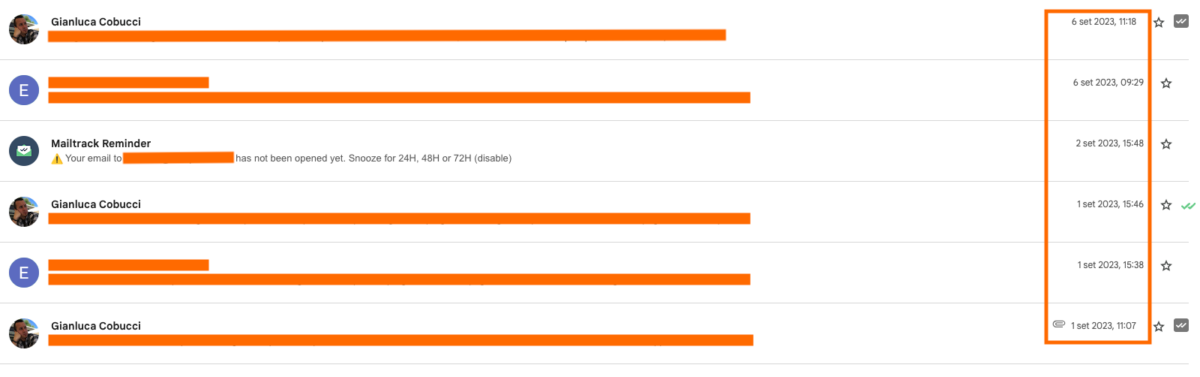
Wanneer er e-mails worden uitgewisseld en we het gesprek heropenen, worden deze weergegeven van de oudste (de eerste) tot de nieuwste (de laatste in chronologische volgorde). Met deze uitbreiding is ook de volgorde veranderd zie de chronologische volgorde duidelijkerof, precies, de uitwisseling van e-mails.








